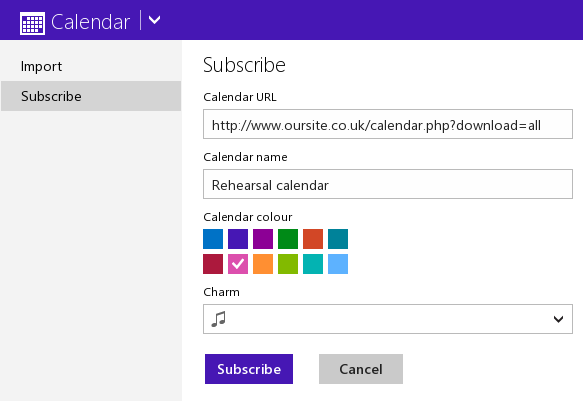Export calendar guide
This page should explain how to import our calendar into one of several devices or programs you use.
You are not logged in as a member, as such, these instructions will subscribe you to public events only
Notes for all devices
The examples all end the important URL with "?download=future" however, you can swap the word "future" with any of the following:
past for historical events only
all for historical and future events
shows for performance dates only
You are not logged in as a member, as such, these instructions will subscribe you to public events only
Notes for all devices
The examples all end the important URL with "?download=future" however, you can swap the word "future" with any of the following:
past for historical events only
all for historical and future events
shows for performance dates only
Google Calendar (android)
Note for android users: It is recommended to do this first part on a bigger screenVisit Google Calendar and sign in as yourself. If on a mobile device, request the full desktop version.
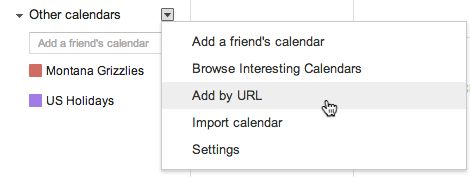
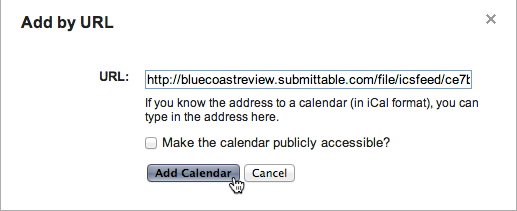
iPhone / iPad Calendar
- Open Settings --> Mail, Contacts, Calendars --> Add Account...
- In the list of services (iCloud, Exchange, Gmail, etc.) click Other
On the following screen, click Add Subscribed Calendar 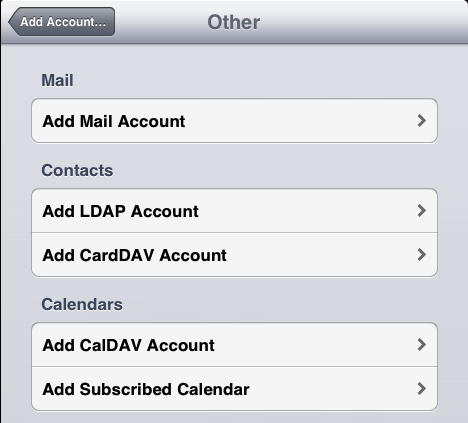
Paste the URL for the calendar feed http://my.esna.co/calendar.php?u=&auth=&download=future in the space provided as shown and click Next 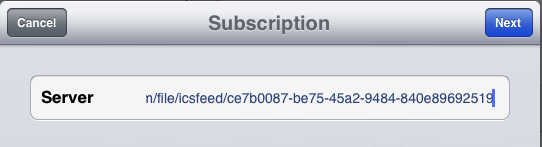
Make sure to set "Use SSL" to "off" on the following screen, you may want to edit the description. Finally, click Save. 
Apple OSX Calendar/iCal
Depending on which version of Apple OSX you are using, the command to subscribe to a calendar may be found under the Calendar menu (Calendar --> Subscribe) or under the File menu as shown below. 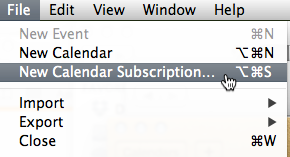
On the following screen, paste the URL http://my.esna.co/calendar.php?u=&auth=&download=future and click Subscribe. 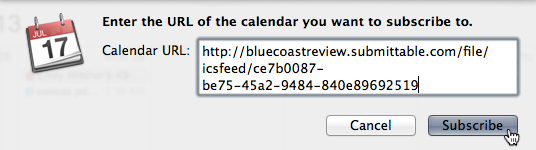
There are other settings for subscribed calendars which you can change, such as Auto-refresh, but the defaults are fine.
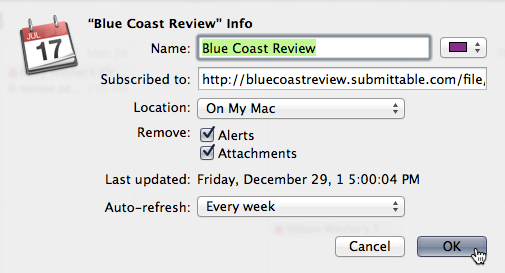
Microsoft Outlook
On Windows, you can subscribe to calendar feed URLs in versions 2007 and above.- In Outlook 2007, select Tools --> Account Settings. In Outlook 2010/2013, from the File tab or menu, select Info | Account Settings.
- Click Internet Calendars tab and then click New.
- Paste the URL http://my.esna.co/calendar.php?u=&auth=&download=future in the space provided and click Add.
- In the Subscription Options dialog box, you can optionally rename the calendar. Other settings are optional.
- Click OK and Close to finish.
Windows Phone (Live calendar)
The setup for a Windows Phone is similar to that of an android because you subscribe an online account to the calendar, then your phone synchronizes the account Visit http://calendar.live.com and click the Import link, then subscribe